Open-Shell-Menu
9646 lecturesEnvironnement de travail et personnalisation
Informations et téléchargement : site (en anglais) de Open-Shell-Menu
Certains navigateurs comme Firefox ou encore Brave possèdent un module de traduction (disponible sur la majorité des pages Web) vers le français ou une autre langue...
 Open-Shell-Menu : version 4.4.196 - 08/05/2025 - 9,4 Mo - Win7/8/8.1/10/11 - 32/64 bits
Open-Shell-Menu : version 4.4.196 - 08/05/2025 - 9,4 Mo - Win7/8/8.1/10/11 - 32/64 bits
 Open-Shell-Menu : version 4.4.170 - 27/05/2022 - 7,03 Mo - Win7/8/8.1/10/11 - 32/64 bits
Open-Shell-Menu : version 4.4.170 - 27/05/2022 - 7,03 Mo - Win7/8/8.1/10/11 - 32/64 bits
 Open-Shell-Menu est un logiciel libre distribué gratuitement sous licence GNU/GPL.
Open-Shell-Menu est un logiciel libre distribué gratuitement sous licence GNU/GPL.
Open-Shell-Menu (successeur de Classic Shell dont la dernière version date de août 2016) est un clone du Menu Démarrer de Windows, menu qui a évolué différemment dans les différentes versions de Windows et qui a même quasiment complètement disparu avec Windows 8 et est revenu sous une nouvelle forme avec Windows 10.
Avec Windows 8, il a été remplacé par une nouvelle interface (dite Modern UI ou Metro) qui est surtout adaptée aux ordinateurs tactiles mais ne semble pas rencontrer beaucoup de succès auprès des habituels utilisateurs de Windows. De même celui de Windows 10 est plus ou moins apprécié...
Open-Shell-Menu permet de choisir entre plusieurs styles de menu Démarrer (classique avec 1 colonne, classique avec 2 colonnes ou le style Vista/7) et de passer de l'un à l'autre très facilement.
Sous Windows 8, il permet de passer l'interface Metro et d'aller directement sur le bureau. Il est également possible de désactiver 'les coins' Métro, de rendre opaque la barre des tâches, etc. etc.
Attention : Cette version ne comprend pas les différents langages, il vous faudra télécharger celui qui vous convient sur le site de Classic Shell qui conserve les traductions (choisir la dernière version 4.3.1) ou directement le fichier dll en français qu'il vous faudra ensuite placer dans le dossier où est installé Open-Shell-Menu
Une des nouveautés depuis la version 4.4.190 est que contrairement à la version précédente (v4.4.170) qui plaçait le menu Démarrer OpenShell complètement à gauche de la barre des taches quand celle-ci était centrée et donc conservait visible également le menu Démarrer classique de Windows 11, maintenant Open Shell remplace le menu Démarrer, ce dernier reste cependant toujours accessible dans le menu de Open-Shell sous le nom Menu Démarrer (Windows). Voir également ce qui est dit pour l'onglet Contrôles ci-dessous et si celà ne vous convient pas toujours pas, il suffit de rester sur la version 4.4.170 ou de la réinstaller au besoin après avoir désinstallé la dernière version (le lien de téléchargement reste disponible).
Le démarche pour configuer le menu Démarrer Open-Shell sous Windows 11 est sensiblement la même dans les 2 versions :
Après avoir installé le logiciel, pour qu'Open-Shell remplace le bouton et le Menu Démarrer (v4.4.190 et suivantes) ou ajoute seulement son menu Démarrer (v4.4.170), ouvrez le menu Démarrer actuel de Windows, cliquez sur le bouton Toutes les applications, descendez jusqu’au dossier Open-Shell, ouvrez-le et cliquez sur Open-Shell Menu Settings. Enfin cochez la case à cocher Replace Start button (ou remplacez le bouton Démarrer si vous avez déjà l'interface en français), cette action remplacera immédiatement le Bouton et le Menu Démarrer de Windows 11 (v4.4.190 et suivantes) ou l'ajoutera (v4.4.170).
Faites un clic droit sur le Bouton Démarrer de Open-Shell, puis un clic gauche sur Paramètres, cochez ensuite la case Affichez tous les paramètres et vous aurez accès à de nombreux réglages supplémentaires :
L'onglet Langue vous permettra de choisir le français (après avoir mis la dll comme expliqué ci-dessus),
L'onglet Contrôles donne d'autres possibilités pour lancer le Menu Démarrer de Windows 11 voire celui d'Open-Shell-Menu.
etc. etc.
Si vous utilisez Classic Shell sous Windows 10 et que tout fonctionne correctement, il n'est pas nécessaire de passer à Open-Shell-Menu.
Les captures d'écran sont celles de Classic Shell mais les différences sont plus que minimes.
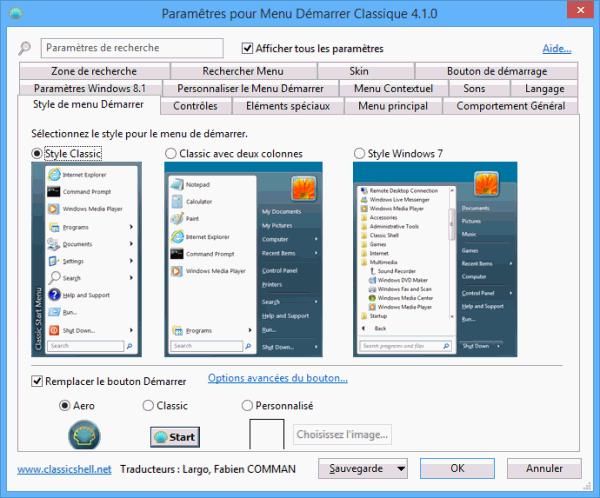
Open-Shell-Menu propose de nombreuses fonctionnalités parmi lesquelles :
- Le glisser-déposer pour organiser vos différentes applications.
- Des options pour afficher les favoris, développer le Panneau de configuration, etc.
- Il montre les documents récemment utilisés. Le nombre de documents à afficher est personnalisable.
- Il est traduit dans de nombreuses langues à télécharger à part.
- Il ne supprime pas le menu de démarrage du Windows d'origine (accessible par la touche Maj + clic sur le bouton Démarrer).
- Un clic droit sur un élément dans le menu permet de le supprimer, le renommer, le trier ou d'accomplir d'autres tâches...
- La boîte de recherche vous aide à trouver les logiciels et fichiers sans avoir à utiliser vos raccourcis claviers
- Support des listes de raccourcis pour un accès rapide aux documents récents et tâches courantes
- Entièrement personnalisable à la fois l'apparence (skins) et les fonctionnalités... etc. etc.
Les plugins ci-dessous sont à propri décochés pour Windows 11 (inutiles ou obsolètes).
Classic Explorer est un plugin qui peut être installé avec Open-Shell-Menu (je ne l'installe plus).

- Il ajoute une barre d'outils pour l'explorateur (comme dans Windows XP), barre d'outils qui permet certaines opérations (aller vers le dossier parent, couper, copier, coller, supprimer, donner les propriétés de l'objet sélectionné, envoyer par mail l'objet sélectionné). Des boutons supplémentaires peuvent être ajoutés manuellement...
- Remplace l'interface de copie de Windows 7/8 avec la version classique comme dans Windows XP.
- Dispose d'options pour personnaliser la présentation des dossiers comme dans Windows XP.
- Peut montrer l'espace disque disponible et la taille totale des fichiers d'un dossier dans la barre d'état, etc. etc.
Pour l'installer, il faut être dans l'explorateur Windows puis pour :
- Windows 7 : afficher la Barre de menus (Organiser, Disposition, Barre de menus) puis "Affichage", "Barre d'outils" et sélectionner "Classic Explorer Bar".
- Windows 8 : touches Alt+V pour afficher le bandeau (ribbon), cliquer sur la petite flèche noire dans 'Options' et sélectionner "Classic Explorer Bar".
IE Classic est un plugin pour Internet Explorer qui doit aussi être installé si vous avez choisi d'installer le plugin Classic Explorer. Il ajoute une légende à la barre de titre afin que vous puissiez voir le titre complet de la page, il affiche la zone de sécurité et la progression du chargement dans la barre d'état (ll nest plus utile et n'est plus installé d'office).
Installation et désinstallation prévues.