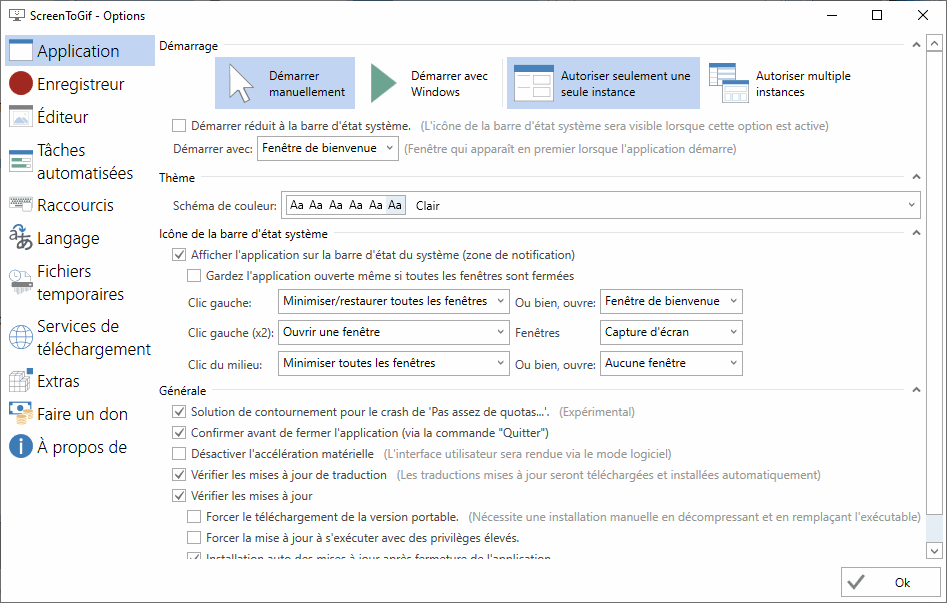ScreenToGif
3198 lecturesOutils de capture d'écran (images, vidéos, ...)
Informations et téléchargement : site de l'auteur Nicke Manarin
 ScreenToGif : version 2.41.4 - 16/07/2025 - 65,9 Mo (32bits) et 70,9 (64 bits) - Win10/11
ScreenToGif : version 2.41.4 - 16/07/2025 - 65,9 Mo (32bits) et 70,9 (64 bits) - Win10/11
 ScreenToGif est un logiciel libre distribué gratuitement sous licence Microsoft Public License (Ms-PL).
ScreenToGif est un logiciel libre distribué gratuitement sous licence Microsoft Public License (Ms-PL).
ScreenToGif permet de capturer très facilement une zone sélectionnée de l'écran, de la modifier et de l'enregistrer en tant que gif animé ou vidéo. Il propose trois façons de créer un document : capturer l'écran, capturer le flux d'une Webcam ou exécuter un dessin sur une planche à dessin (un tableau blanc).
ScreenToGif se montre particulièrement utile pour créer des tutoriels mais vous lui trouverez certainement d'autres utilisations.
Installation et désinstallation prévues. Existe également pour ARM64 et sur le Microsof Store, etc. Un package d'installation uniquement pour Win10/11est aussi disponible (.msix).. Existe également en versions portables pour Win8/8.1/10/11, sur le Microsof Store, etc.
Nécessite au besoin l'installation de Microsoft .NET Framework 8.0 pour la version portable Windows, voir sur le site de l'auteur ou sur la page Outils Microsoft de ce site. Pour les versions exécutables, il sera obligatoirement installé automatiquement pour pouvoir terminer l'installation du programme.
Les captures d'écran datent d'une version précédente mais les différences sont minimes.
1. Au lancement du programme, cette interface apparait, les trois premières icônes correspondent aux trois façons de créer votre document. La dernière donne accès à l'éditeur qui propose de nombreuses fonctions pour traiter puis enregistrer votre travail.
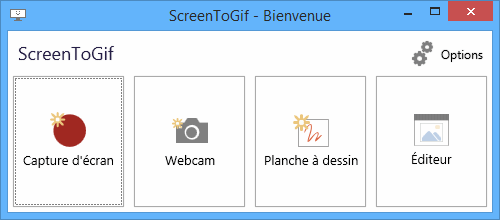
2. Capture d'écran, c'est ici que tout ce que ferez dans cette fenêtre sera enregistré avant d'être envoyé vers l'éditeur pour être finalisé. Il est possible redimensionner cette fenêtre afin qu'elle occupe plus ou moins d'espace ou encore de la déplacer pour cibler uniquement une partie de l'écran.
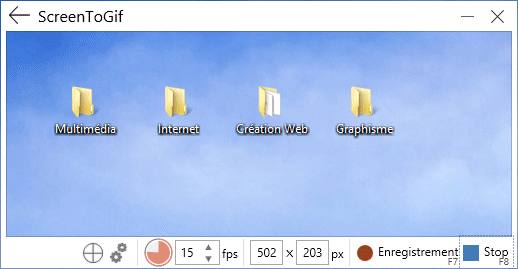
3. La capture avec WebCam a sensiblement la même présentation que la capture d'écran (n'ayant plus de WebCam actuellement, je n'ai pas pu tester cette possibilité).
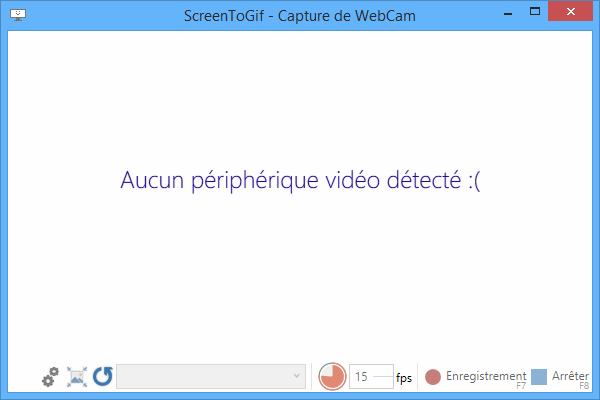
4. La planche à dessin permet de réaliser des dessins relativement simples. Tous les mouvements seront décomposés lors de l'animation.
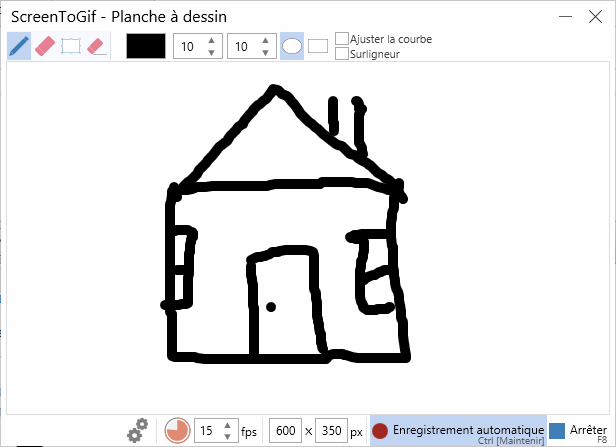
5. Une fois que vous en avez terminé avec un des 3 outils cités ci-dessus, après avoir cliqué sur 'Arrêter', l'éditeur s'ouvrira automatiquement.
Un éditeur puissant avec beaucoup d'options. Vous pouvez ici éditer vos captures ou même éditer des gifs d'autres sources. Ici, il est possible de recadrer, redimensionner, ajouter des filigranes ou des textes, ajouter une légende, définir des transitions, lire l'animation pour avoir un aperçu, supprimer certaines images de la future animation, etc. etc.
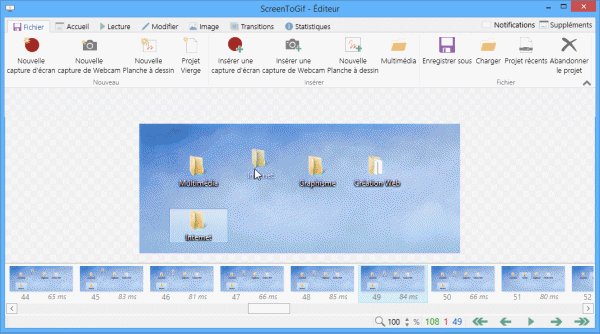
Vous pourrez facilement finaliser votre document avant de l'exporter (Enregistrer sous) en tant que Gif, Vidéo, ... ou encore l'enregistrer en tant que projet à éditer plus tard pour le retravailler au besoin.
6. Quand vous quittez l'éditeur, la fenêtre suivante s'ouvre.
- Cliquez sur "Oui" pour que le projet soit sauvegardé. Il restera accessible quelques jours pour modification au besoin, un clic sur "Projets recents" donne la liste des projets encore disponibles.
- Cliquez sur "Non", l'éditeur ne se ferme pas et vous pouvez continuer à travailler sur le projet.
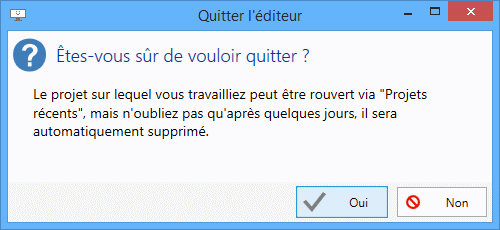
7. Gif animé réalisé rapidement avec l'enregistreur d'écran montré avec la capture d'écran n°2.
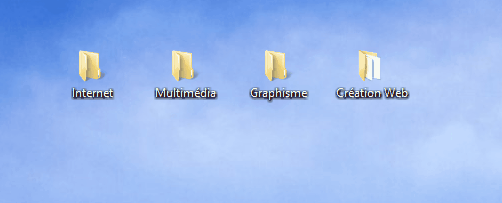
8. De nombreux paramètres sont accessibles dans le menu "Options".